Generations for TLC Caregivers
Overview
Caregivers can access Generations Online to view their schedule and details for their clients. They can also view open and available shifts so they can have access to the hours they need and work around their schedule.
To access Generations please follow this LINK.
How to Use Generations
Generations Log in information:
Agency ID: TLCN6564
Email: Your email address
Password: Last Name First Initial and Year of Birth
Employee Example: Your Name is Jame Smith. Born in 1950. Your email address is jane@gmail.com
Example to Log In to Generations:
Agency ID: TLCN6564
Email Address: jane@gmail.com
Password: SmithJ1950
Display of Schedule for Caregiver
Below is an image of what the Caregiver sees when logged into Generations.
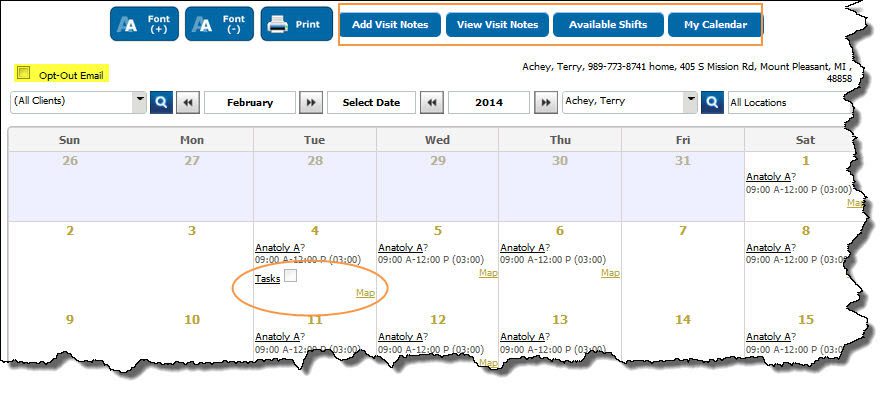
View Available Shifts and My Calendar

CAREGIVERS CAN ALSO SEE A LIST OF AVAILABLE SHIFTS.
- When Caregiver signs into view Schedules, they click on the “Available Shifts” button and shifts that need to be displayed are shown; the view below shows Available shifts. To return to their Schedule, the Caregiver clicks the “My Calendar” button.
- By using the Location drop-down menu, Caregivers can also filter the list of Available shifts to view shifts per office Location.
- If there is an exclusion between Client and Caregiver, the Caregiver cannot see Available Shifts for that Client.
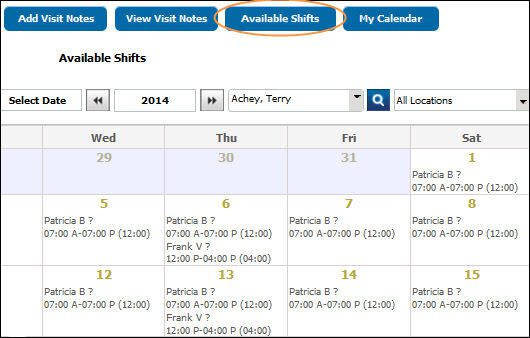
Mapping when Caregiver Views Schedule
Caregivers can click “Map” on the Schedule to review the location of their visits and directions for that day in Google Maps.
View Plan of Care
If you click on the name of the Client and the Plan of Care will open.
Visit Notes
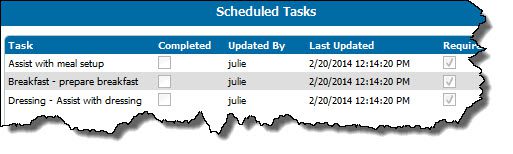
Tasks
When a Caregiver signs in to view their Schedules in Generations, they also have the ability to indicate that Tasks were completed. They place a checkmark in the box to indicate that a Task was completed. Note that the Caregiver can only update Tasks three days into the past; they cannot mark Tasks into the future or beyond three days.
APP FOR CAREGIVERS
The Generations app is available for download from the iTunes, Google Play, and Amazon App stores. The app has similar functionality as the mobile websites; only the method of accessing is different. Clients, Caregivers, and office staff can all use the app. You log in with your Agency ID, email address, and password. The app follows security rules established in Company Settings Security and Web Portal.
Note Regarding Devices: The app is designed to work with current technology. If you have an older model of a device that is no longer supported by the manufacturer, the app may not work for you. For example, if you have an older model of a Kindle Fire, the app would not appear in search results.
Get the app: Search for the app via search terms “Generations Homecare System” or “Integrated Database Systems,” or click the banner to get the app for your device.
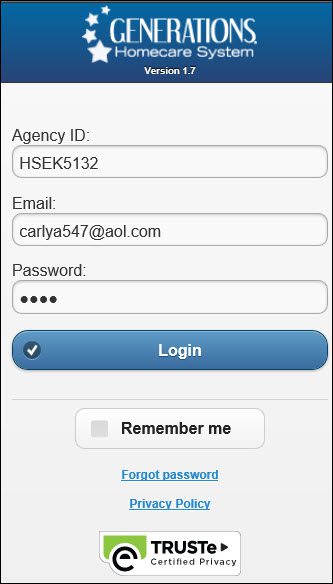
How To Log In
Tap the app, enter your agency ID, your email address, and your password. Then click Login and the Home Page opens.
- The Remember me checkbox remembers Agency ID and Email only.
- After five minutes of inactivity you are automatically logged out of the site.
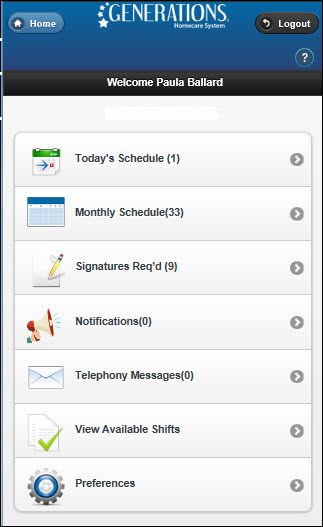
The Home Page
After you successfully login the home page is displayed.
- Today’s Schedule: Your scheduled visits today.
- Monthly Schedule: Your scheduled visits for the month.
- Signatures Req’d: Any items that require a signature.
- Notifications: Messages for you from the agency. Read immediately, then clear.
- Telephony Messages: Messages sent from your agency. Read immediately.
- View Available Shifts: Shifts that have not been staffed; contact the office to request further information. If there is an exclusion between Client and Caregiver, the Caregiver cannot see Available Shifts for that Client.
- Preferences: Set your language preference or opt out of email notifications.
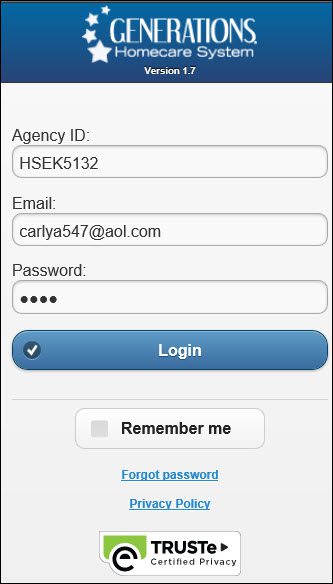
Today’s Schedule
This shows information for each shift that the Caregiver is scheduled for on that day.
- Map: Tap to get a map from your location to the Client via Google Maps.
- Login and Logout: Tap to login or logout. This only functions if your agency uses Generations Telephony and GPS visit verification. A green checkmark confirms successful login or logout.
- Caregiver Signature: If your signature is required, this is displayed.
- Client Signature: When the Client’s signature is required, this is displayed.
- Care Notes: Customized notes your agency has implemented. May be required.
- Care Plan:The care plan details for this client. Tap to opens the Plan of Care for the Client associated with the shift in Adobe Acrobat (PDF) format. The PDF is an application outside of Generations, so be sure to tell Caregivers to delete PDF’s off of their devices. If you are not comfortable with this, restrict Plan of Care access via the Web Portal in Company Settings.
- Tasks: The number of tasks assigned to this scheduled visit. Touch the Tasks button to both view the list of tasks, then tap to indicate a task was performed. The Caregiver can also see frequency and notes.
- Wellness: A way for the agency to monitor the Client’s well-being. Tap to view and answer the questions.
- Wounds: A place to document wounds.
- Visit Notes: Documentation about the Client.
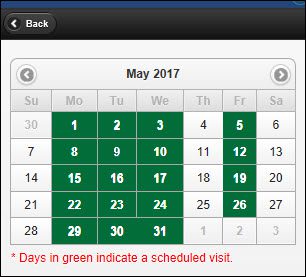
Monthly Schedules
If you look Today’s Schedule and see the message ‘You have no schedules available,” tap the Monthly View button. Days in green indicate a visit is scheduled; tap to see details.
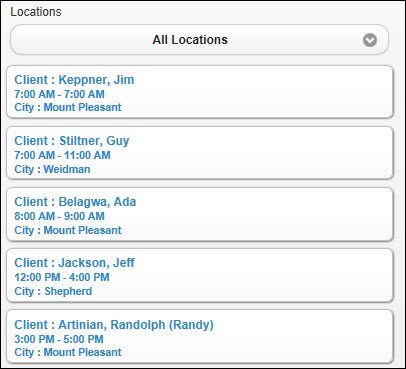
View Available Shifts
Tap here to see shifts that need a caregiver. Contact your agency for more information about any shift.
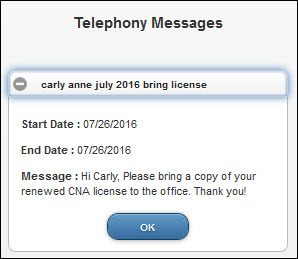
Telephony Messages
Your agency may use this area to contact you via messaging regarding upcoming trainings, available shifts, company events, etc. Tap OK to acknowledge that you have seen the message.
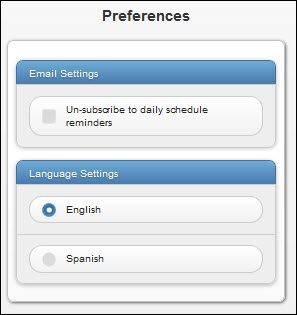
Preferences
The preferences allows caregivers to unsubscribe to daily schedule reminders, and change the language setting of the app.
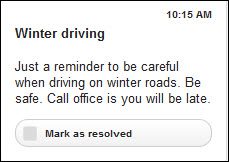
Notifications
Notifications allow the agency to quickly alert you. For example, an agency might alert you to winter driving conditions or about available shifts. Place a checkmark in “resolved” to indicate that you have read the notification.